Zdjęcie na Instagram z komputera da się wgrać, a w tym poradniku pokazuję krok po kroku jak to zrobić bezpieczenie i przez przeglądarkę internetową!
Jako Fotograf, 99% fotografii wykonuje przy użyciu aparatu fotograficznego, następnie zgrywam materiał na komputer, obrabiam w programach graficznych i chcąc opublikować je na instagramie… No właśnie… Instagram jest aplikacją mobilną, dostępną na telefony komórkowe, więc przez dłuższy czas chcąc opublikować na insta, podróż moich fotografii wyglądała tak:
KOMPUTER -> MAIL -> TELEFON -> ODBIERZ MAIL -> ZAPISZ ZDJĘCIE -> OPUBLIKUJ NA INSTA
Całe szczęście, znalazłem sposób, dzięki któremu wgrać zdjęcie z komputera na Instagram to łatwizna!
Aplikacje Zewnętrzne na komputer
W internetach aż roi się od różnych programów/aplikacji, które zachęcają nas swoimi opisami, abyśmy pobrali i użyli właśnie ich. Niemniej jednak, osobiście podchodziłbym z dużą rezerwą do tego typu programów, w obawie przed możliwością całkowitej utraty swojego instagramowego konta.
Jak dodać zdjęcie na Instagram z komputera przez Safari?
Początkowo, musimy jednorazowo aktywować tryb programisty w naszej przeglądarce, lecz przy kolejnych publikacjach zdjęć, wystarczy zaczynać od kroku 5.
- Otwieramy przeglądarkę Safari
- Klikamy w górnym, lewym rogu: „Safari” a następnie wybieramy przycisk Preferencje.

- Klikamy w zakładkę „Zaawansowane„
- Zaznaczamy „Pokazuj menu Programowanie na pasku menu”

- Logujemy się na stronie Instagram.com
- Na górnym pasku przeglądarki klikamy zakładkę: Programowanie -> Klient użytkownika -> Safari – iOS iPhone/iPad/iPod touch

- Czekamy aż strona się przeładuje i na dole strony wyświetla nam się pasek, który z pewnością już znacie z wersji mobilnej!

Jak dodać zdjęcie na Instagram z komputera przez Chrome?
W przeglądarce Chrome jest to o wiele bardziej uproszczone.
- Logujemy się na stronie Instagram.com
- Włączamy tryb programisty za pomocą kombinacji klawiszowej: MacOS: Command+Option+i Windows: CTRL+Shift+i
- Gdy mamy włączony tryb programisty używamy kolejnego skrótu: MacOS: Command+Shift+m Windows: CTRL+Shift+m

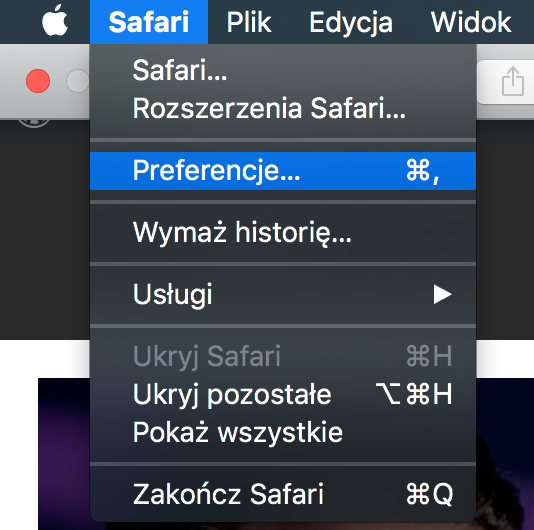
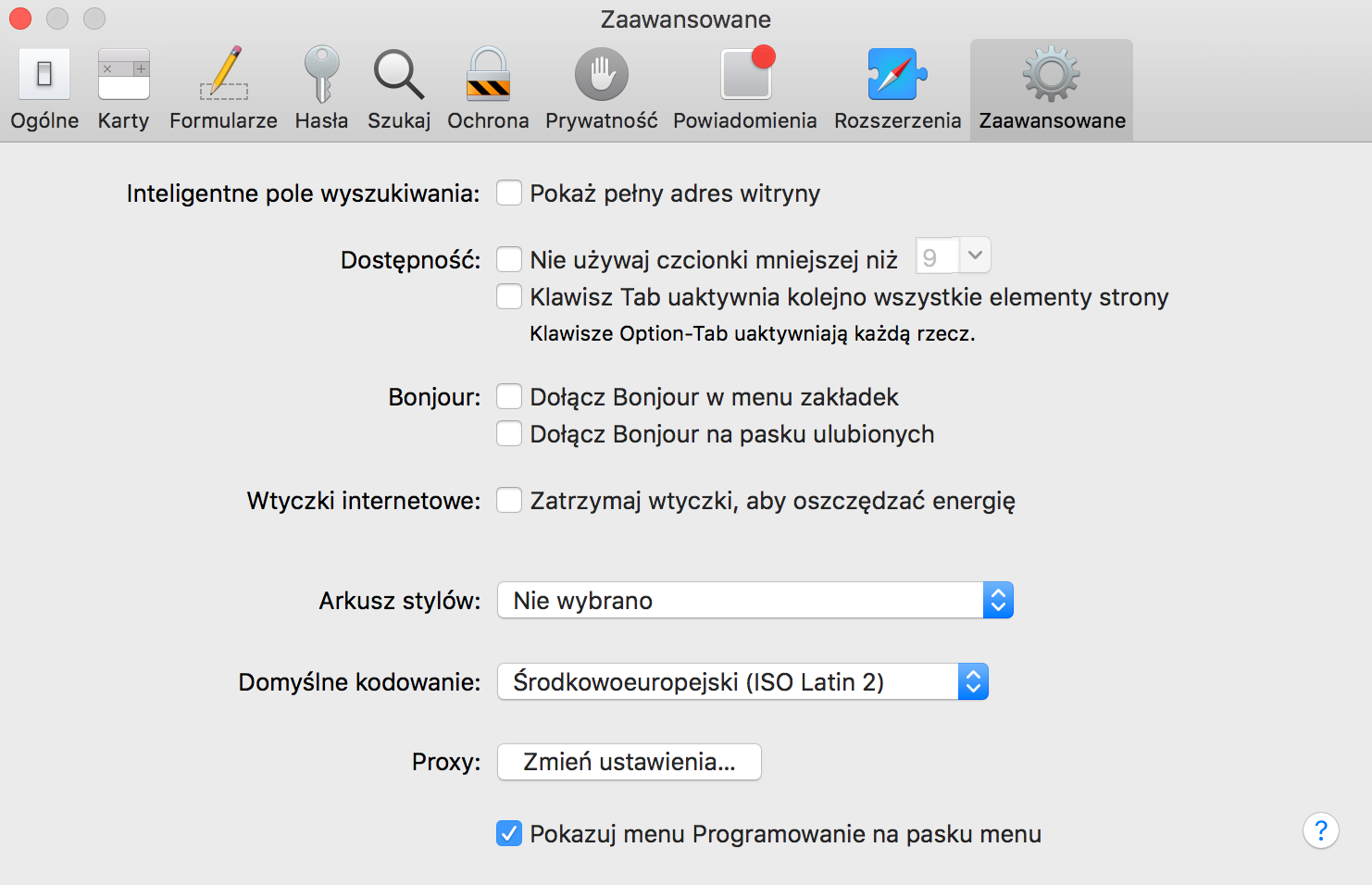
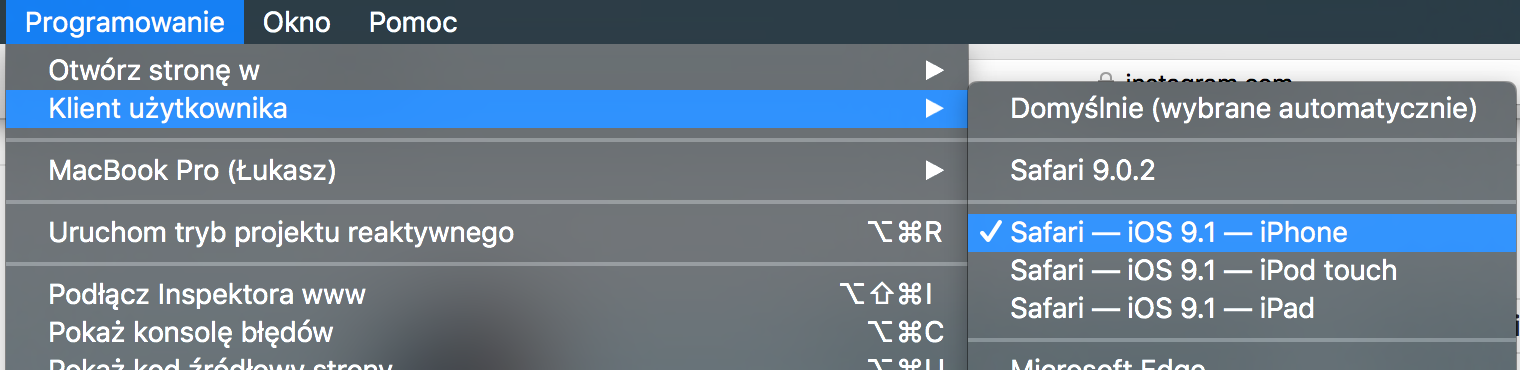

Niestety ta opcja już obecnie nie działa, przynajmniej u mnie a bardzo szkoda
dzięki przydało się
Ja kiedyś zrobiłam tak. Komputer- wyslanie fotki na messanger- odbiór na telefonie- zapisz fotki- dodanie na insta:))
Też dziala!
Fajny, wartościowy wpis, oby więcej takich poradników ułatwiających życie w świecie online! Zostanę tu na dłużej…
Wystarczy WIN 10 i program Insta PIC 🙂
Zawsze się zastanawiałam czy w ogóle istnieje taka możliwość, ale odpuściłam temat! Super, bardzo mi się przyda ten post 🙂
Świetny wpis i rady jak krok po kroku dodać zdjęcia. Na pewno skorzystam, dzięki za wpis!!
Też miałam z tym problem , ale go rozwiązałam trochę inaczej…
Można też zainstalować Websta for Instagram. Aplikacja (rozszerzenie?) do Chrome, dzięki czemu mamy widok mobilny i możemy dodać zdjęcie. Generalnie świetna rada z dodawaniem zdjęć na Instagram przez komputer, ale w związku z ciągłymi zmianami na tym portalu i ostatnimi trendami algorytmów zarówno FB jak i IG, pojawiły się głosy, że zdjęcia dodawane z poziomu komputera będą rozpoznawane i obarczane shadow banem. Nie wiem ile w tym prawdy, ale ostatnio testuję tę teorię i może faktycznie zdjęcia dodawane bezpośrednio z poziomu telefonu i aplikacji mają delikatnie większy zasięg? Ciężko powiedzieć. 🙂
Z pomocą sposobu który podałem, algorytm IG nie jest w stanie wychwycić, że wysyłamy fotografię z komputera, ponieważ nasza przeglądarka- za sprawą wyżej opisanych zmian, działa „pod przykryciem” aplikacji mobilnej. Jak widzisz, w trybie programisty jest nawet wybór, w jaki sposób chcesz udawać UM: iPhone/iPod/iPad.